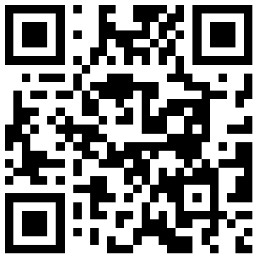
win10想要把c盘移到d盘我们需要进行这样的操作。

1、首先在电脑上,安装一个电脑管家。

2、打开已经安装好的电脑管家主页面,在主页面中,点击页面“工具箱”菜单。

3、接着,在打开的页面中,找到“软件”。选择“软件搬家”功能按钮。

4、接着,等待系统自动安装“软件搬家”完成。完成后,打开软件搬家,点击页面顶部选项卡,将其切换至“已装软件”选项卡。

5、接着,在软件搬家界面,在列表中看到当前系统中已经安装的软件,同时软件也给出了是否支持搬家,然后需要进行选择。

6、接着,点击选择要迁移的软件,然后修改软件搬家之后的所要放的位置。

7、然后,等所有的都准备完成后,点击“开始搬移”,系统将自动执行软件搬家的操作,等待系统自动操作完成。
 量子的概念是谁提出的?
量子的概念是谁提出的?  王安石是什么居士?
王安石是什么居士?  拟发展对象什么意思?
拟发展对象什么意思?  郑州经贸学院是几本?
郑州经贸学院是几本?  不及汪伦送我情中的"我"指谁?
不及汪伦送我情中的"我"指谁?  南京森林警察学院是几本?
南京森林警察学院是几本?  钱学森谁的贡献有什么?
钱学森谁的贡献有什么?  "谁怕?一蓑烟雨任平生"是谁写的
"谁怕?一蓑烟雨任平生"是谁写的  怎样防止母猫生下小猫娃咬死并吃掉小猫娃
怎样防止母猫生下小猫娃咬死并吃掉小猫娃  遇到咬人的烈性犬应该怎样自保?
遇到咬人的烈性犬应该怎样自保?  俊介剪毛前后对比照
俊介剪毛前后对比照  砂锅肥牛番茄菌菇素鸡煲的家常做法
砂锅肥牛番茄菌菇素鸡煲的家常做法  狗狗不认主人怎么办?
狗狗不认主人怎么办?  哈士奇为什么会拆家?如何防止哈士奇拆家?
哈士奇为什么会拆家?如何防止哈士奇拆家?  地三鲜怎么做?
地三鲜怎么做?  如何做紫薯面条?
如何做紫薯面条?  八字中胎元对于命主一生的吉凶祸福能起到哪些作用
八字中胎元对于命主一生的吉凶祸福能起到哪些作用  八字中判断运势吉凶时用神的使用上都有哪些误区
八字中判断运势吉凶时用神的使用上都有哪些误区  命理学中偏财格局对命主的身体与事业都有哪些影响
命理学中偏财格局对命主的身体与事业都有哪些影响  解析命理学中关于婚姻吉凶的命造都有哪些特点
解析命理学中关于婚姻吉凶的命造都有哪些特点  四柱命理学中为什么说孔祥熙的命造是母旺子衰格局
四柱命理学中为什么说孔祥熙的命造是母旺子衰格局  5月财运,哪个生肖更容易发财?
5月财运,哪个生肖更容易发财?  皇太极的一后四妃 三人是同部族姑侄 两人是同嫁一夫孀妇
皇太极的一后四妃 三人是同部族姑侄 两人是同嫁一夫孀妇  2023年是个什么年 2023是癸卯年吗
2023年是个什么年 2023是癸卯年吗  工藤优作什么时候知道柯南
工藤优作什么时候知道柯南  尾田荣一郎的阿拉蕾讲述了
尾田荣一郎的阿拉蕾讲述了  佐藤美和子什么时候对高木有感情了
佐藤美和子什么时候对高木有感情了  工藤优作有多厉害
工藤优作有多厉害  佐藤美和子喜欢上高木
佐藤美和子喜欢上高木  假面骑士利维斯一共有多少集
假面骑士利维斯一共有多少集  毛利小五郎的事务所叫什么
毛利小五郎的事务所叫什么  小猪佩奇第一季房子里的猪是谁
小猪佩奇第一季房子里的猪是谁 



